When the QuickBooks Web Connector is unable to connect to QuickBooks Desktop, it may give a warning message or request to abort the connection. There are several possible causes and we have covered the most common causes below.
-png.png)
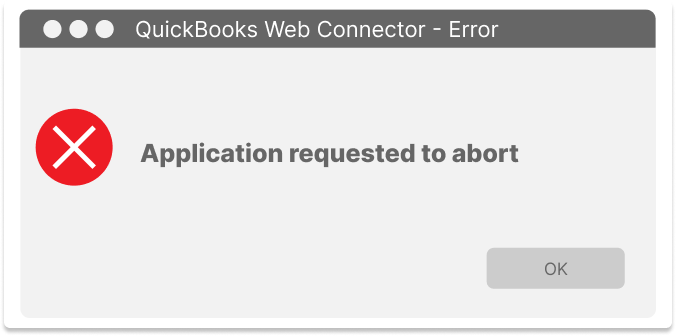
To correct the error between QuickBooks Desktop and QuickBooks Web Connector you may need to review your setup to identify what is causing the issue. We have outlined some of the most common causes and their solutions below.
Common Causes
- Slow Internet Speeds
- Access To The Company File Is Missing
- Multiple Third-Party Application Syncs
- Multiple Company Files
- Incorrect Company File Is Open
- Company File Pathway Has Changed
- Company File Has Been Damaged
Slow internet speed
The first step in troubleshooting is to check your internet connection. Although your connection may be active, it might be overwhelmed with too much traffic or otherwise underperforming.
Solution
If your business uses ethernet connections, you may need to contact your IT support team for assistance with assessing speed. If your computer uses wifi access, first check the status of your connection using the available tools in the Windows Toolbar. Google offers a free Internet Speed Test using your browser that can help identify if your connection is too slow to support the amount of data that you are transferring. https://fiber.google.com/speedtest/
If you find that your internet connection is not performing as expected, you can begin troubleshooting the issue locally.
The PayPortal application does not have permission to access the Company File
This error can be caused when the PayPortal application in the QuickBooks Web Connector doesn't have permission to access QuickBooks Desktop.
Solution
Confirm that the PayPortal application has access enabled. To do this:
Open QuickBooks Desktop. Navigate to Preferences and choose Integrated Applications
-png.png?width=676&height=561&name=Preferences%20(2)-png.png)
Click on the Company Preferences tab
-png.png?width=676&height=561&name=Preferences%20(3)-png.png)
Confirm that there is not a check in the box for the field "Don't allow any applications to access this company file"
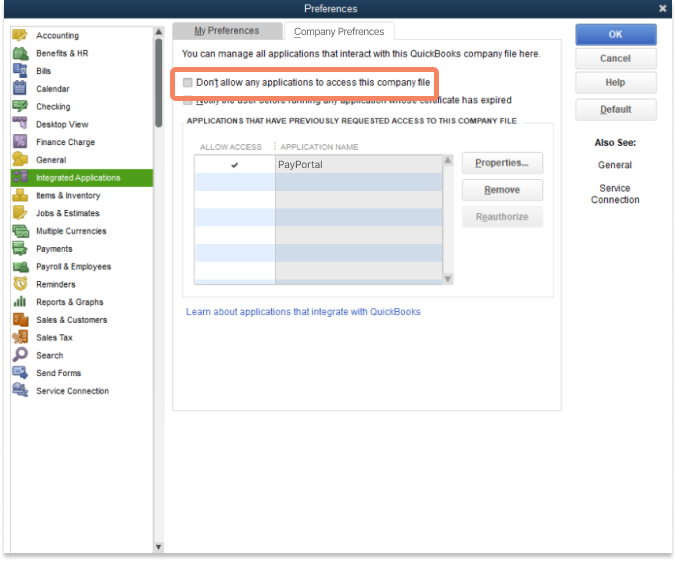
Confirm that there is a check next to the PayPortal application name in the Allow Access column.
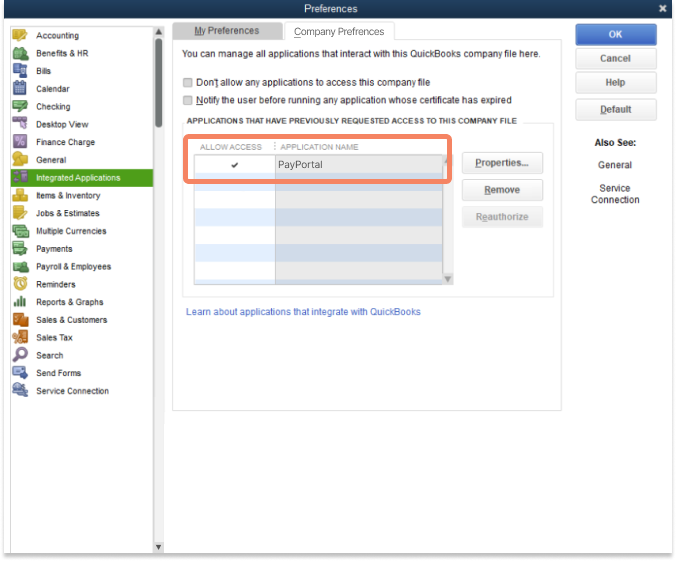
Click the button next to the application list for Properties
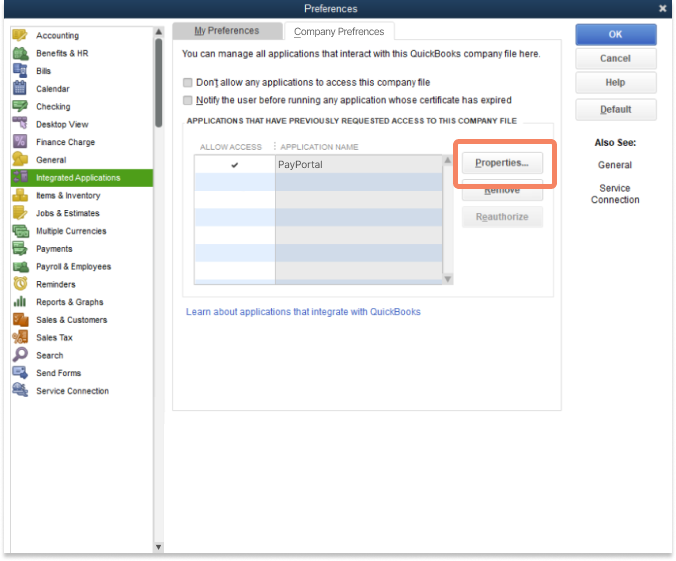
A new window will appear. Confirm that there is a check in the box for the field "Allow this application to read and modify this company file"
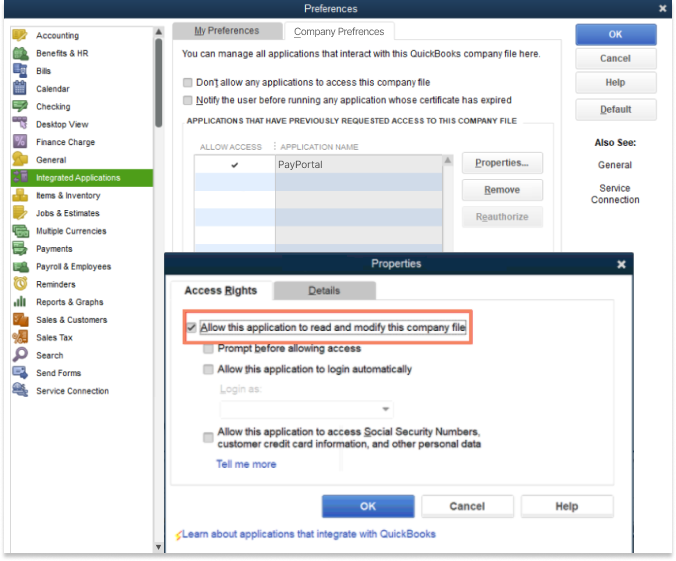
If these settings are correct but the error continues, you may need to remove the PayPortal application from Web Connector and install it again. Instructions on removal can be found here: https://chargezoom.com/knowledge/how-do-i-remove-the-payportal-application-from-quickbooks-web-connector
Multiple 3rd party applications are trying to sync
If your QuickBooks Web Connector is trying to sync with many different third-party applications at the same time, it may have trouble maintaining fast, reliable transfer speeds to each of those applications.
Solution
If you have more than one third-party application installed for QuickBooks Web Connector, you can review them inside QBWC and disable some of the syncs temporarily.
To disable updates, un-check the box in the column for Auto-Run. This will prevent Web Connector from seeking updates. -png.png?width=676&height=561&name=Webconnector%20(5)-png.png)
Enable only one application and test the sync again to see if the error is resolved.
Incorrect Company File is open
If you have connected multiple Company Files to the QuickBooks Web Connector it can cause errors due to missing permissions or licenses. If the incorrect file is open, it can cause an authentication error. Confirm that the Company File that you wish to sync is the only one open.
Solution
Close all Company Files that are not associated with your PayPortal account.
Company File path has changed
If your Company File has been moved to a different location, you may need to update the path that QuickBooks Desktop uses.
🔍 Pro Tip: By default, the file save path will be C:\Users\Public\Public Documents\Intuit\QuickBooks\Company Files
Solution
When QuickBooks Desktops opens, it will list the recently accessed company file but if it is unable to open the file you will see the "No Company Open" prompt. If you click the Find a company file button QuickBooks Desktop will scan your computer for files with the extension .QBW and .QBB.
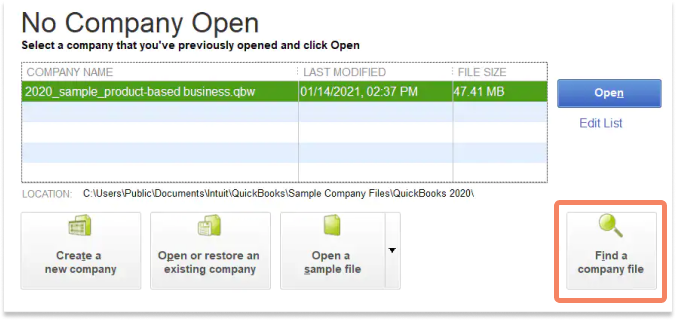
If your Company File is not located, you can search for it yourself. You can prompt QuickBooks Desktop to scan your Local Drives for QBW and QBB files.
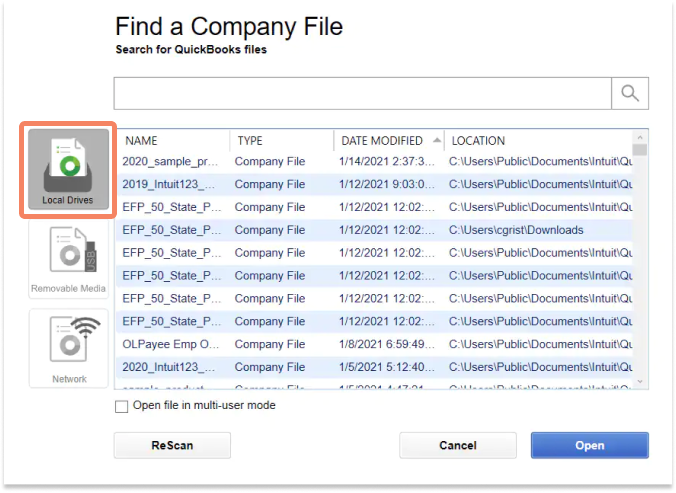
If your Company File is located on an external device, such as a flash drive, USB stick, or storage device, click the Removable Media button to scan those devices.
.png?width=676&height=493&name=Group%206%20(1).png)
If your company saves its media to a network location, choose the Network option to scan those network locations.
.png?width=676&height=493&name=Group%206%20(2).png)
To manually locate your files, you can use the Windows File Explorer to identify where your files are stored.
Open the Windows Start menu and type your query into the Search field. You will want to search for *.qbw, *.qbb, or *.qb files.
💡 Pro Tip: use an asterisk (*) to create a "wild card" search. This will help your computer search for the file extension and skip files that may have the same letters in their name.

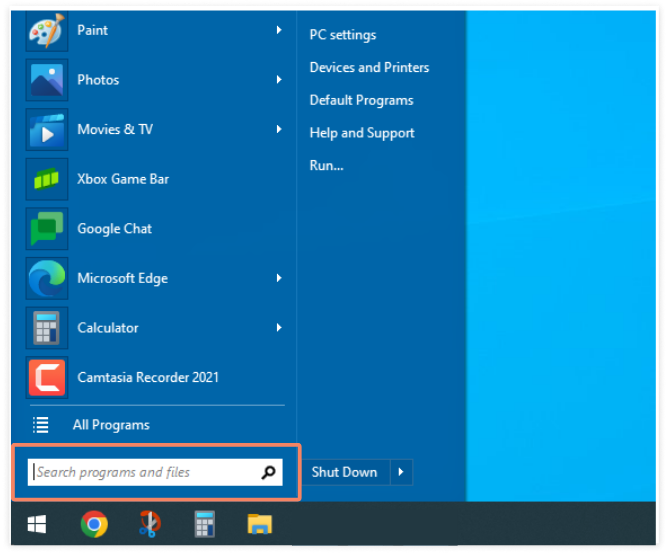
Corrupted Company File
If your data file is corrupted or otherwise damaged, you may need to rebuild it before it can sync properly.
Solution
QuickBooks Desktop offers tools within the software to review, verify, and rebuild your data file if necessary. See all of the steps here: https://quickbooks.intuit.com/learn-support/en-us/help-article/damaged-data/verify-rebuild-data-quickbooks-desktop/L30pINADU_US_en_US
Multiple Company Files
If you have connected multiple Company Files to the QuickBooks Web Connector it can cause errors due to missing permissions or licenses. If the incorrect file is open, it can cause an authentication error. Confirm that the Company File that you wish to sync is the only one open.
Solution
Close all Company Files that are not associated with your PayPortal account.
